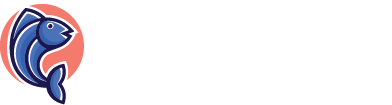Uninstalling a software application is not always straightforward, especially if it comes with add-ons and plugins. For example, Grammarly is a popular writing tool that can be incredibly helpful for improving grammar, spelling, and punctuation. However, suppose you find it useless or prefer another similar tool. In that case, you may want to know how to uninstall Grammarly. In this post, I will show you how to do it in different environments, such as Chrome, Safari, Mozilla Firefox, and Windows.
If you installed Grammarly as a browser extension, removing it is quite easy. For instance, if you’re using Google Chrome, click on the three-dot icon in the upper-right corner, hover the cursor over “More tools,” and click “Extensions.” Now, locate the Grammarly extension and click on “Remove” or “Trash bin” icon. Finally, confirm the prompt to uninstall Grammarly from Chrome.
If you installed the Grammarly desktop app, removing it from your computer is similar to uninstalling any regular program. On a Windows computer, open the Windows Settings app by pressing “Windows key + I” on your keyboard, click on “Apps,” locate “Grammarly,” click on it, and press “Uninstall.” Follow the prompts to complete the process. On a macOS computer, open the Finder, go to “Applications,” locate “Grammarly,” drag it to the Trash bin, and empty it.
Troubleshooting Common Issues When Uninstalling Grammarly
If you’re having difficulty uninstalling Grammarly from your system, here are some common issues and their potential solutions:
Grammarly doesn’t appear in the list of installed programs: This may occur if you’ve downloaded the browser extension instead of the desktop application. To remove the browser extension, go to your browser’s settings or extensions menu and disable or remove the Grammarly extension.
The uninstallation process is interrupted or incomplete: If it is interrupted (e.g. by a system error or user interruption), it can leave behind residual files that may cause issues later. In this case, you may need to manually delete the residual files or use a third-party uninstaller tool.
Grammarly is still running in the background or interfering with other applications: If Grammarly is still running in the background, it may not be fully uninstalled. Check your task manager or system settings to ensure that Grammarly processes aren’t still running. If Grammarly interferes with other applications after uninstallation, try resetting your browser or clearing your cache and data.
The uninstallation process is taking a long time or won’t complete: If it is taking longer than expected, or if it won’t complete at all, try closing any open applications and restarting your computer before attempting to uninstall Grammarly again.
Remember to always backup your important data before making any changes to your system. If you’re still having difficulty uninstalling Grammarly, you may need to contact their support team for further assistance.
How To Uninstall Grammarly
If you’ve decided you no longer need Grammarly in your browser, below is a step-by-step guide on uninstalling it.
1. Go to the browser’s extensions menu. For example, in Google Chrome, click on the three-dots icon at the browser window’s top-right corner, then click “More tools” and select “Extensions.”
2. Find the Grammarly extension. Scroll down through the list of extensions and locate the Grammarly extension. You can search for it by name using the search box at the top of the page.
3. Remove or uninstall the extension. Click on the bin icon next to the Grammarly extension and confirm that you want to remove it from your browser. Alternatively, you can disable the extension by toggling off the switch next to the extension in the extensions menu.
4. Clear cache and cookies. After uninstalling the Grammarly extension, it’s recommended that you clear your browser’s cache and cookies. This will remove any saved user data, including your account settings and preferences for the Grammarly extension.
That’s it! The Grammarly extension should now be uninstalled from your browser.
It’s worth noting that uninstalling the Grammarly extension will not delete your Grammarly account. If you wish to do so, you must go to the Grammarly website and delete your account.
Overall, uninstalling the Grammarly extension is straightforward and should only take a minute or two. If you no longer need Grammarly or are experiencing issues with the extension, following the steps above should do the trick.
Removing Grammarly from your device requires a few simple steps. Here’s how to do it:
1. Uninstall the software – Go to your computer’s control panel and select “Programs and Features.” Next, find Grammarly in the list of installed programs, right-click on it and select “uninstall.” Then, follow the prompts to complete the uninstallation process.
2. Remove the browser extension – If you have installed the Grammarly extension, you must also remove it. Open your browser settings and navigate to the extensions page. Find the Grammarly extension and click “remove” or “uninstall.”
3. Check for any remaining files – Although uninstalling Grammarly should remove all of its files, there may still be some leftover files on your device. To check for these files, open your file explorer and navigate to the application data folder. Next, look for any files or folders related to Grammarly and delete them.
4. Restart your device – Once you have completed these steps, restart your device to ensure that all changes take effect.
By following these steps, you can completely remove Grammarly from your device.